eLearning output guide
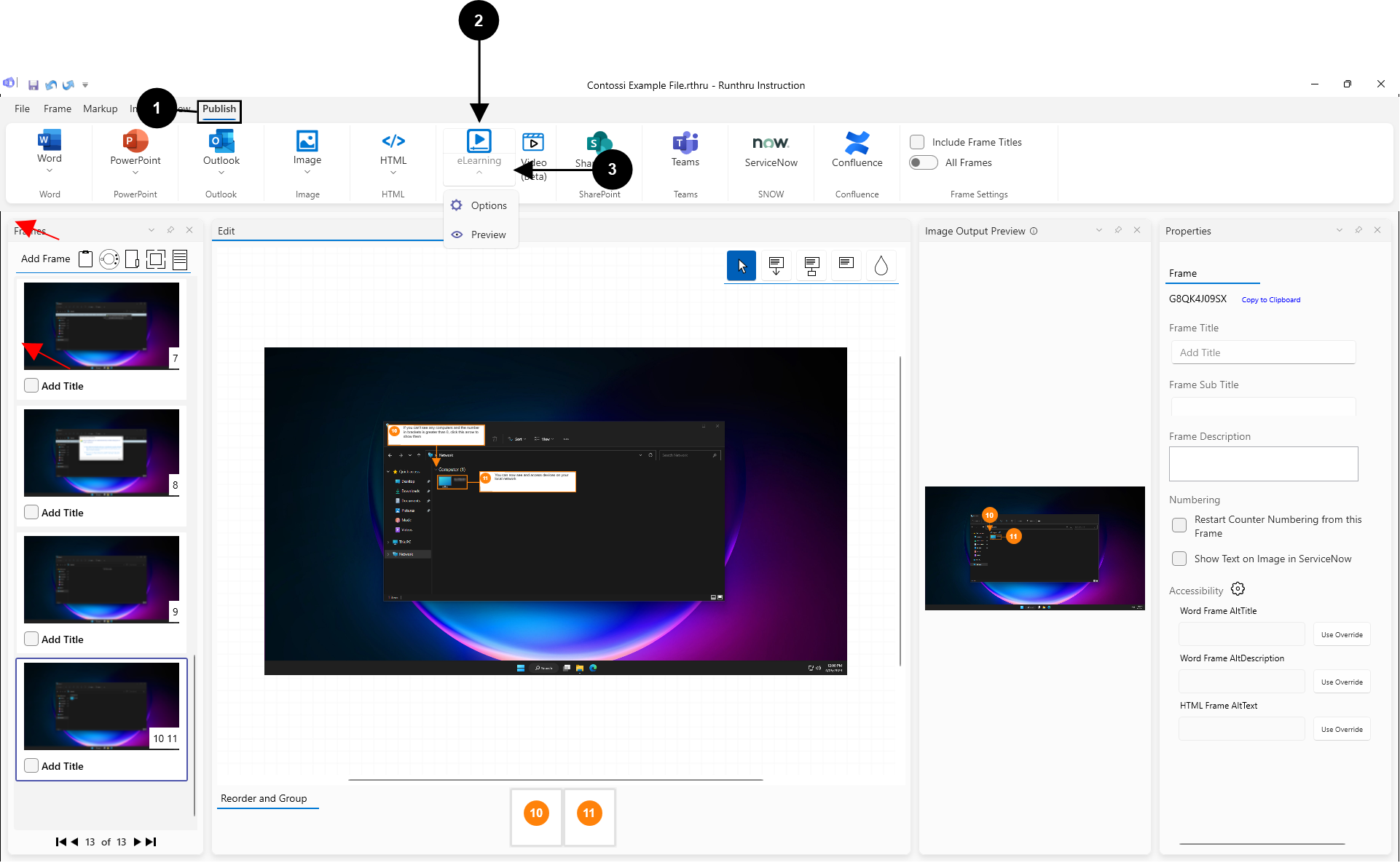

Go to the Publish tab

Clicking the top half of the button will immediately publish to eLearning. Please see the publishing section below

Clicking the bottom half of the button will show two more items.
Options opens a window where you can configure the output. Please see the Options section below for more information.
Preview opens a window that publishes and embeds the eLearning so you can review it quickly in Runthru Instruction. Please see the Preview section below for more information.
Options
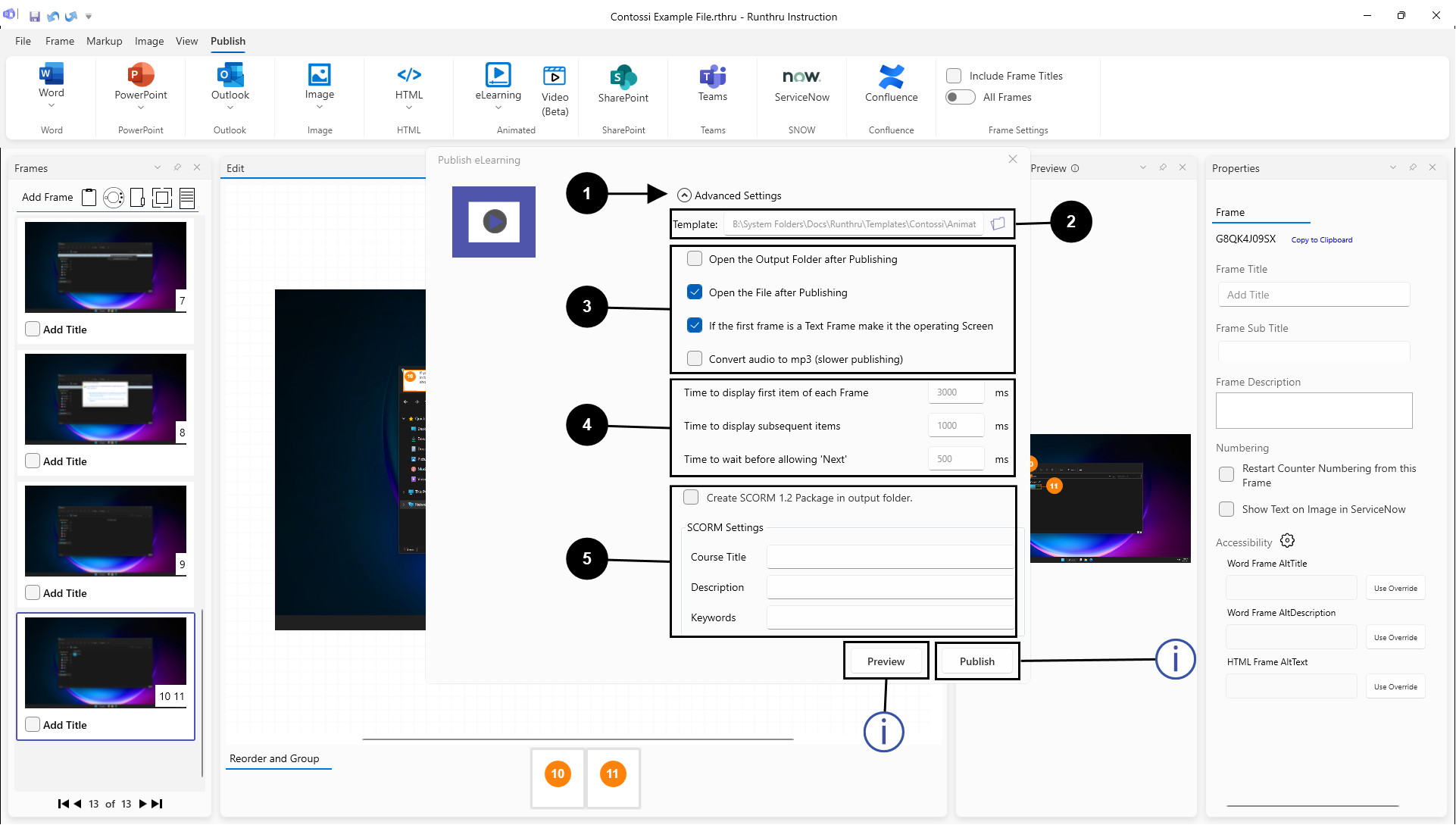

Click on Advanced Settings to reveal options for the eLearning output

You can change the eLearning template here


You can configure publish settings here
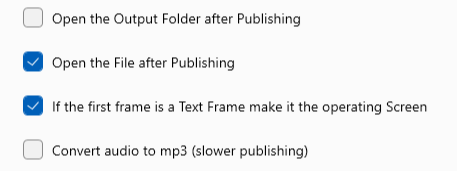

You can configure timing here
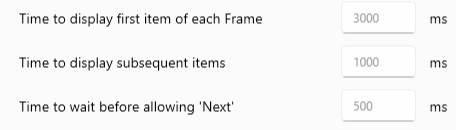

If you are deploying this eLearning to a LMS you can check this box and fill in the information to have the output contain a deployable scormfile.zip in the published folder that you can upload to your LMS. This has no effect on Preview
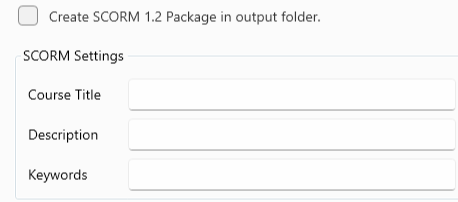

Continue to the Publishing section below for information about publishing eLearning
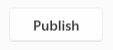

Continue to the Preview section below for information about using the eLearning preview
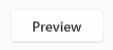
Publishing
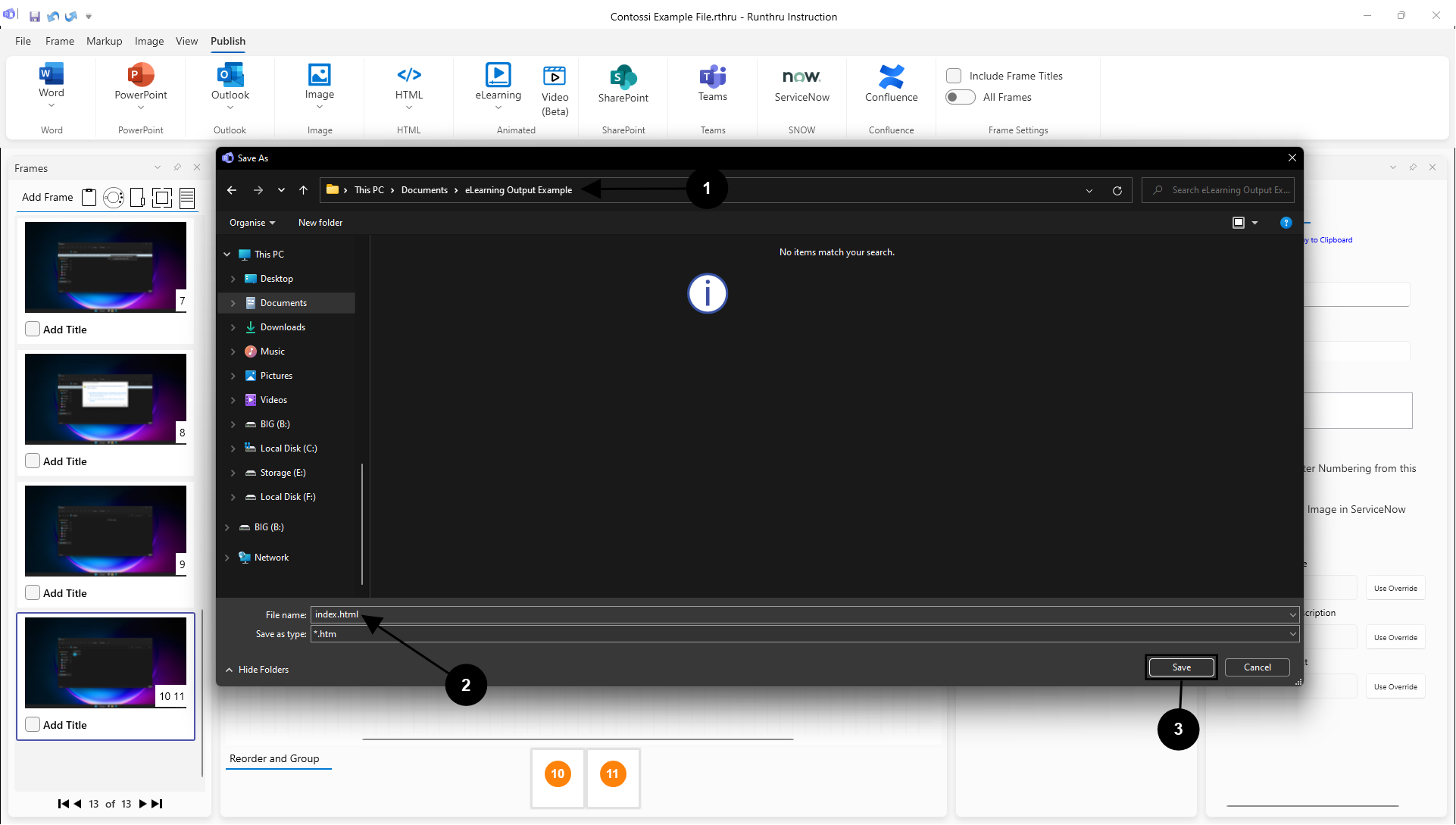

Choose where you want to publish your eLearning to

We recommend choosing an empty folder as where you save the html file, Runthru Instruction will also generate and save a range of supporting files required for eLearning to work in the same folder

Change the html file name if you need to

Click Save

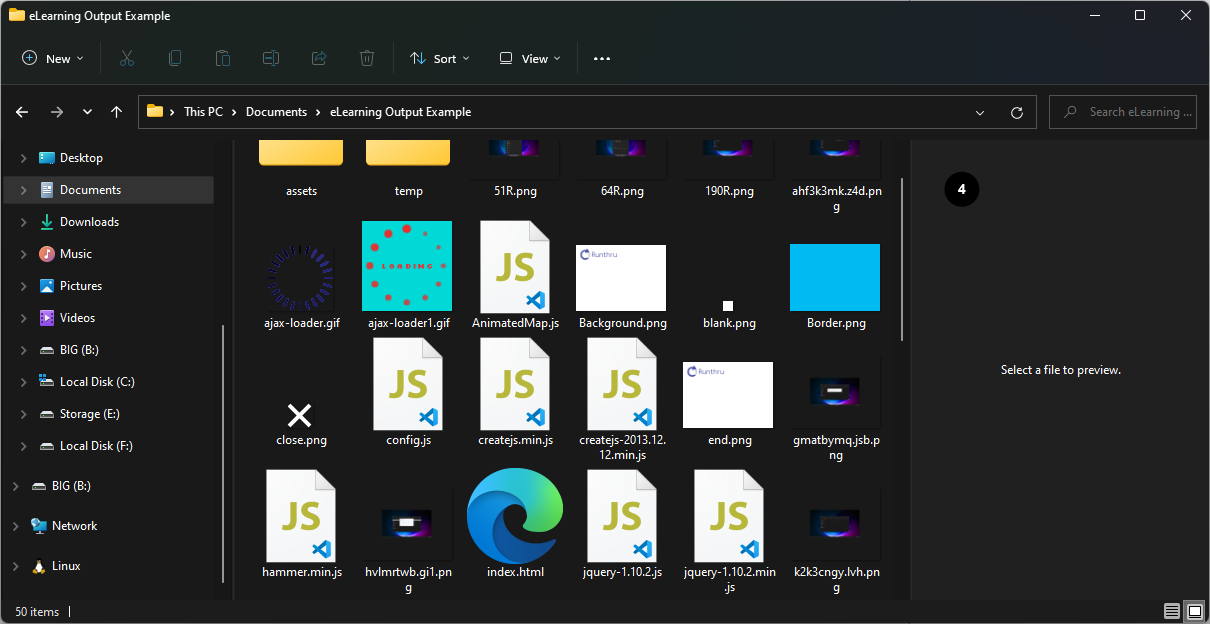

This is an example of what files the folder will have once the publish is finished
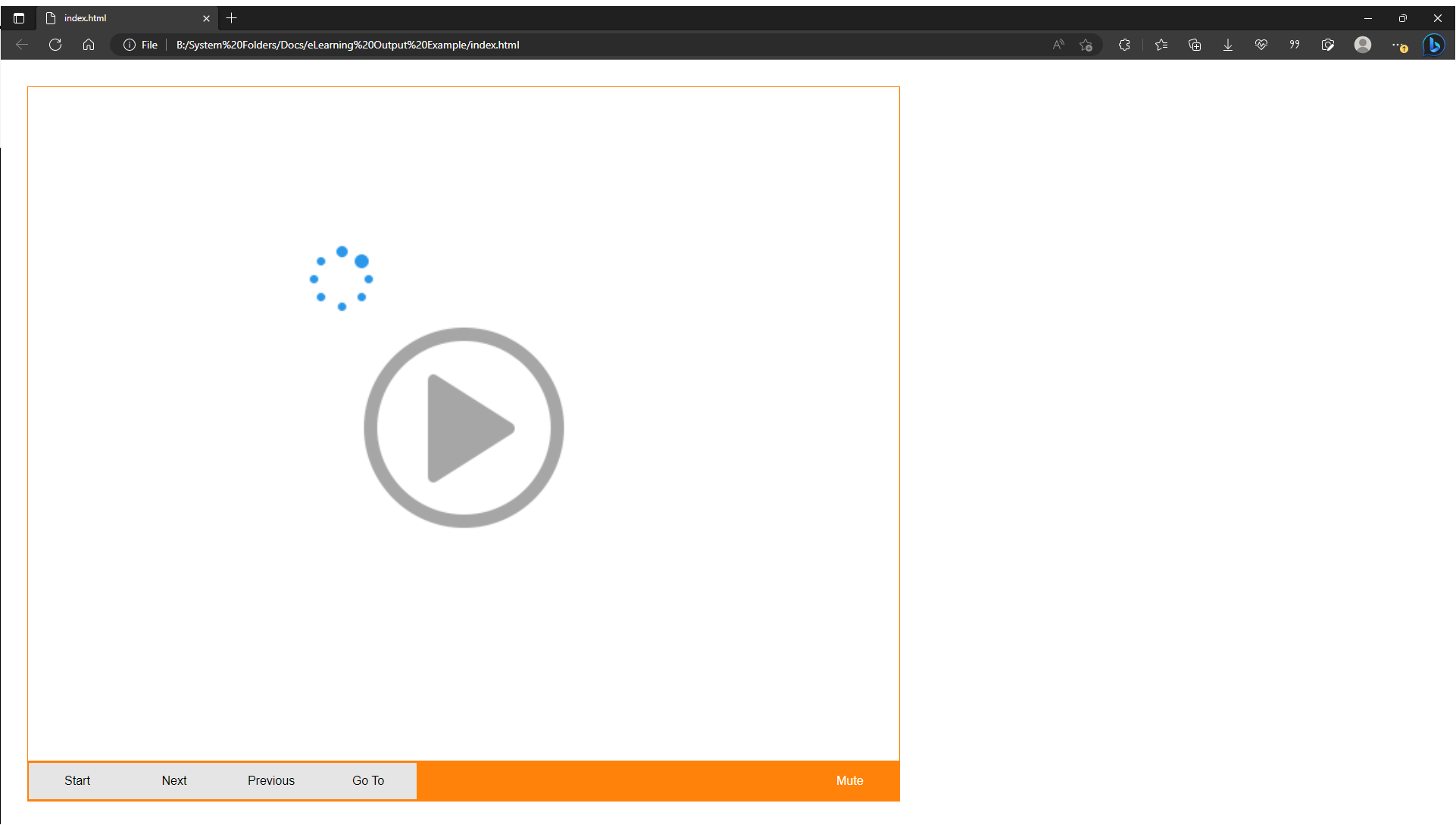

If you try and open the html file directly in your browser you will probably find that it will not load. For eLearning to work it must be deployed on a webserver or LMS. If you have any questions please contact support. If you just want to preview your work locally as eLearning please use the Preview eLearning feature built into Runthru Instruction
Preview
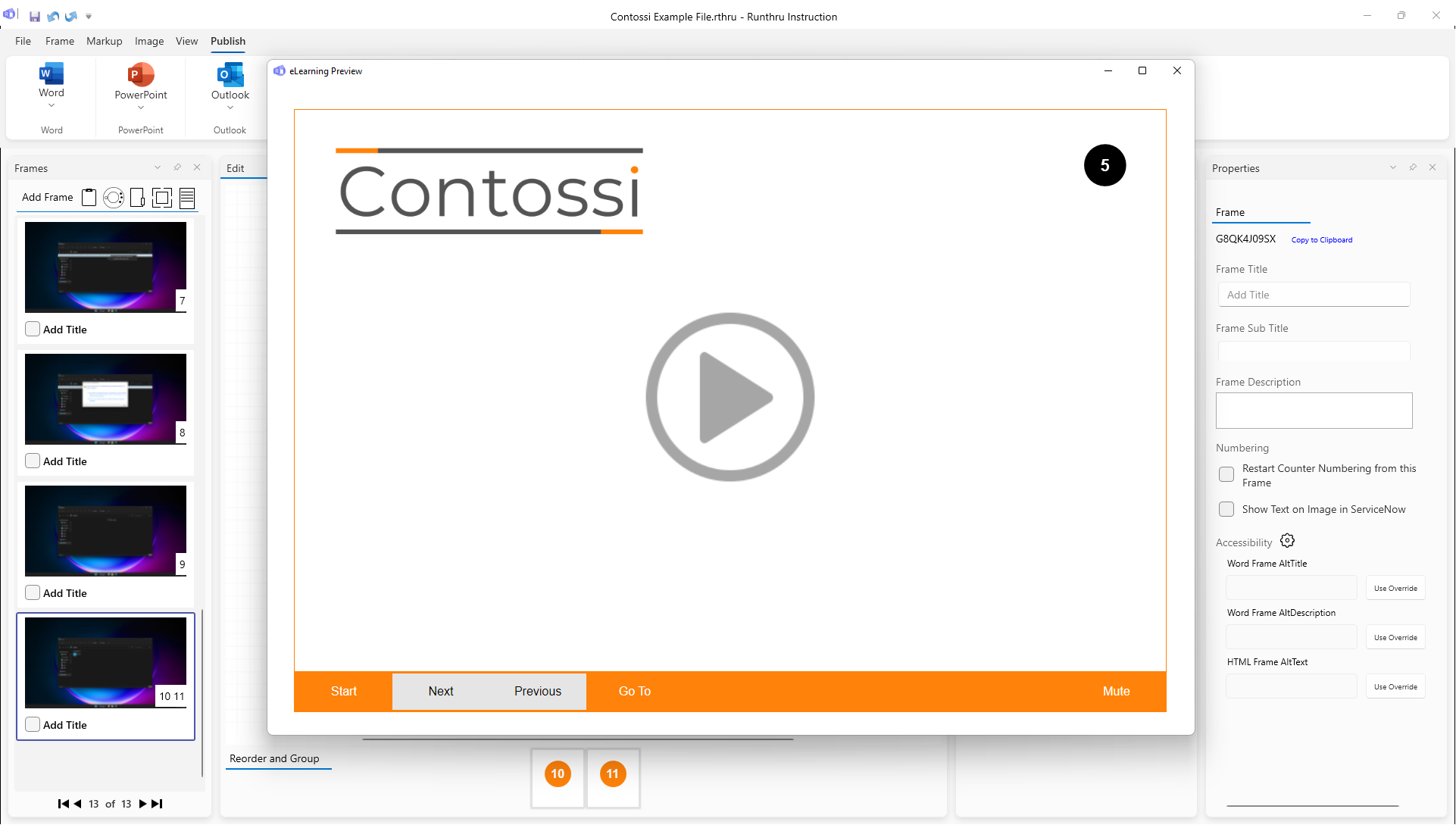

When you click Preview from either the dropdown or eLearning settings window, a window called eLearning Preview will launch and load your file as eLearning. This is the exact same experience you will see once deployed, it's just embedded in Runthru Instruction for quick and easy access
The eLearning interface
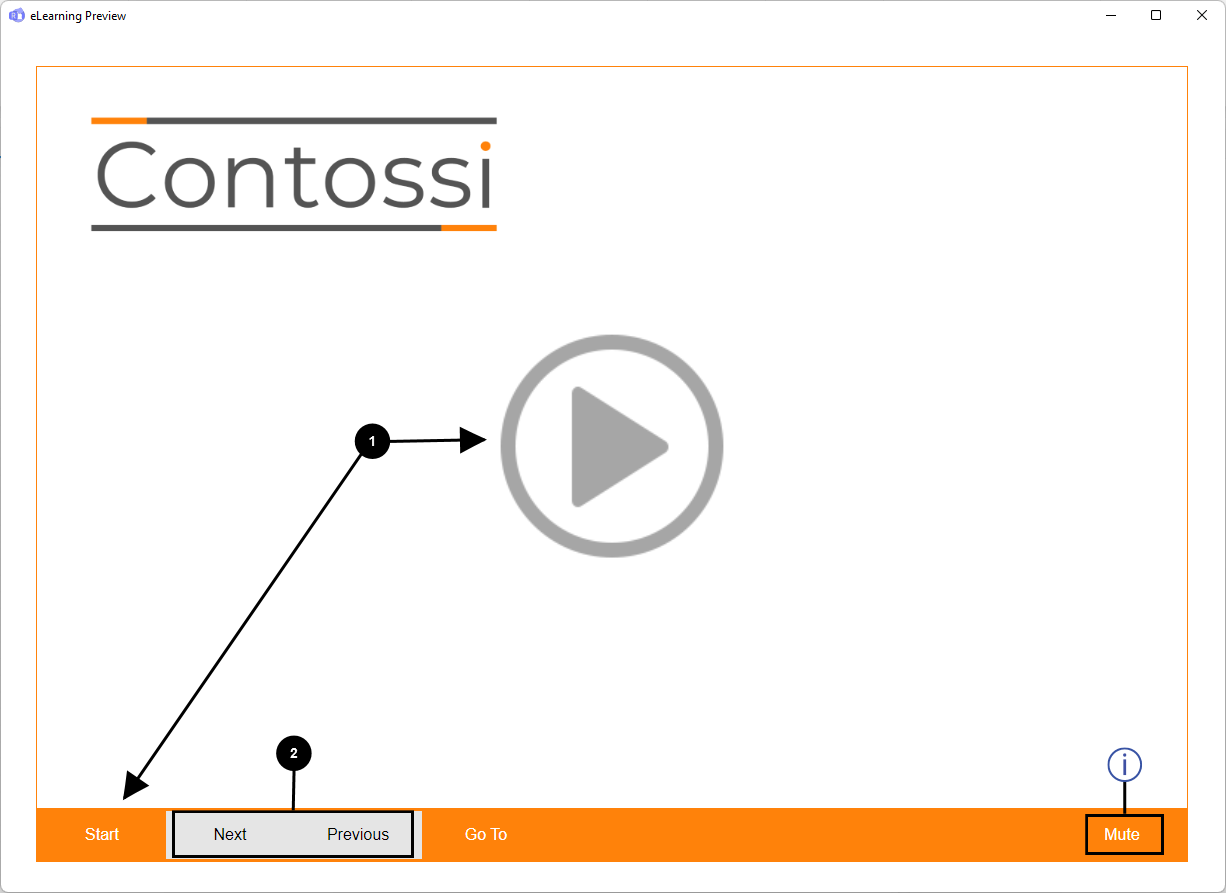

You can start the eLearning by clicking one of these buttons. Clicking Start in the bottom bar at any point throughout the presentation will restart it

The Next and Previous buttons allow to navigate through steps easily once started. They will become active once started


Click here if you want to mute recorded items
